Bearbeiten ohne das Originalbild zu verändern
Mit der Möglichkeit Bearbeitungen als editierte Version zu speichern, bietet ProCamera einen modernen, non-destruktiven Workflow.
Was genau ist eine „editierte Version“?
Mit der editierten Version können Variationen einer Aufnahme gespeichert werden. Dabei wird das Originalbild und die editierte Version des Originalbildes gebündelt und als ein Eintrag im Album angezeigt.
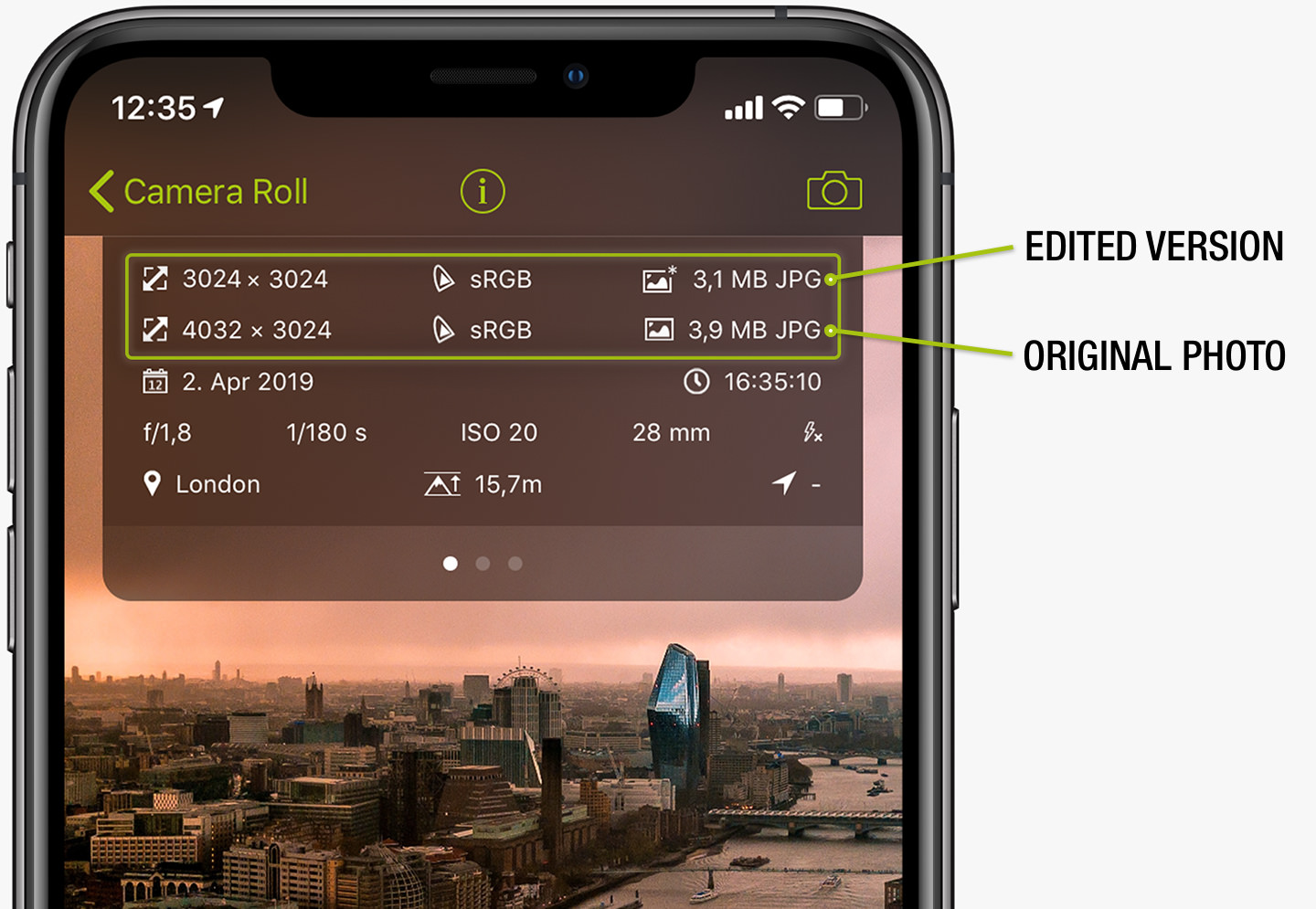
Unsere EXIF/Metadaten Anzeige („i“ Button) gibt stets Auskunft:
Der Screenshot zeigt einen kombinierten Eintrag, der aus einem 4:3 Originalfoto (4032 x 3024 px) sowie einer quadratisch zugeschnittenen, editierten Version dieses Bildes besteht. Für diese Aufnahme gibt es also zwei unterschiedliche Varianten bzw. Bilddateien.
Was ist der Vorteil einer editierten Version?
Wenn Bearbeitungen als editierte Version gespeichert werden – statt als separates, neues Bild – kann die Bearbeitung jederzeit fortgesetzt, verändert oder sogar zurückgesetzt werden. Außerdem bleiben beide Varianten einer Aufnahme (Original & Editierung) als ein Eintrag kombiniert, was die spätere Zuordnung und die generelle Albenübersicht erleichtert. Insgesamt ermöglicht dieser Workflow eine größere Flexibilität und Sicherheit, da man die editierte Version stets griffbereit hat und dennoch weiterhin das unveränderte Original besitzt.
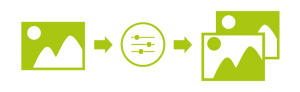
Beispiel: Sie haben ein schönes Foto im 4:3 Format aufgenommen. Anschließend schneiden Sie das Bild quadratisch zu und wandeln es in ein Schwarzweißfoto um. Falls Sie zu einem spätere Zeitpunkt doch noch ein anderes Seitenverhältnis wählen (z.B. zurück zum 4:3 Original) und/oder zum Farbbild zurückkehren möchten, ist das kein Problem, da weiterhin das unveränderte Original zur Verfügung steht.
Haben editierte Versionen besondere Eigenschaften?
Die editierte Version ist eine standard Fotodatei, allerdings besitzt sie einige charakteristische Merkmale:
- Die editierte Version ist immer im JPEG-Format – unabhängig vom Dateiformat der Originalaufnahme (aktuelle iOS Beschränkung).
- In einem kombinierten Albumeintrag kann jeweils nur eine editierte Version gespeichert werden. Die editierte Version kann allerdings durch eine neue Editierung überschrieben werden. Alternative: Tippen und Halten Sie den „Speichern“ Button im Studio, um die neue Editierung als separate Aufnahme abzulegen.
- Sie können eine editierte Version bei Bedarf jederzeit löschen, um zum Ursprungsbild zurückzukehren. In ProCamera gibt es dafür eine eigene Funktion: Tippen Sie in der Einzelbildansicht der jeweiligen Aufnahme auf das iOS Action Icon (Pfeil nach oben Icon) und wählen Sie „editierte Version löschen“ in der unteren Reihe aus.
- Aktuell gibt es keinen direkten Weg das Originalfoto zu löschen und nur die editierte Version zu behalten. Beim Löschen des Originalbildes wird auch die editierte Version entfernt. Folgender Trick in ProCamera ermöglicht es trotzdem: Tippen und Halten Sie den „Speichern“-Button im ProCamera Studio, um das bearbeitete Bild als neues, separates Bild zu speichern. Anschließend können Sie den kombinierten Eintrag aus Original und Editierung löschen.
- Beim Speichern in die Lightbox und Private Lightbox werden das Original und die editierte Version nicht kombiniert, sondern als separate Bilder nebeneinander abgelegt.
- Beim Exportieren oder Teilen eines kombinierten Eintrages ist davon auszugehen, dass die Dateien darin separat behandelt bzw. übertragen werden.
Diese Charakterisierung beschreibt den aktuellen Stand (Juni 2019) – es ist durchaus möglich, dass sich einzelne Aspekte mit neuen iOS Versionen verändern können.
Wo kommt die editierte Version in ProCamera zum Einsatz?
UPDATE 08/2019: Mit ProCamera v12.4 wurden neue Konfigurationsmöglichkeiten zum Individualisieren dieses Workflows eingeführt. Dies betrifft das Bearbeitungsstudio, das Aufnahme-Seitenverhältnis und den Datumsstempel > Mehr erfahren…
1. Bearbeitungsstudio
Beim Bearbeiten eines Fotos in unserem Studio werden die Veränderungen am Bild als editierte Version gespeichert. Die Bearbeitungen, wie z.B. eine Kontraststeigerung oder ein Zuschnitt des Bildes, wirken sich dabei nicht auf das Originalbild aus.
Nach dem Speichern können Sie das Bild erneut im Studio öffnen und genau dort weitermachen, wo Sie beim letzten Mal aufgehört haben. Sie werden feststellen, dass alle Änderungen genau so eingestellt sind, wie Sie sie zuvor vorgenommen haben. Sie können weitere Bearbeitungswerkzeuge nutzen oder sogar vorherige Einstellungen verändern oder zurücksetzen – z.B. den Fotofilter wechseln, die Sättigung etwas reduzieren oder den Bildausschnitt neu festlegen.
Tipp: Tippen und Halten Sie den „Speichern“ Button im Studio, falls Sie die Editierung als neues Foto speichern möchten. Damit wird das Bild als neuer Eintrag im Album angelegt, allerdings sind Veränderungen am Bild dann wie in der Vergangenheit permanent, da das editierte Bild in diesem Fall losgelöst ist vom unveränderten Ursprungsbild.
2. Aufnahme-Seitenverhältnisse
In ProCamera v12.3 haben wir „nondestruktive Seitenverhältnisse“ eingeführt. Das bedeutet, dass unabhängig vom eingestellten Aufnahme-Seitenverhältnis im Hintergrund stets das 4:3 Originalbild des Sensors als Original gespeichert wird. Der Sensor des iPhones ist im 4:3 Format, wodurch dieses Seitenverhältnis die maximale Auflösung darstellt – alle anderen Formate werden durch Zuschneiden erzeugt. Über die editierte Version steht die Aufnahme sofort im eingestellten Aufnahme-Seitenverhältnis bereit (z.B. 16:9) – allerdings kann der Bildausschnitt im Nachhinein noch völlig frei verändert werden, da die im Hintergrund abgelegte 4:3 Aufnahme auch die weggeschnittenen Bildbereiche enthält.
3. Porträt-Modus
Beim Fotografieren im Porträt-Modus werden jeweils zwei Dateien gespeichert und in einem Eintrag kombiniert: Das unveränderte Originalbild ohne Tiefeneffekt + die editierte Version mit der erzeugten Unschärfe (Bokeh) im Hintergrund.
Tipp: Dadurch, dass beide Dateien gespeichert und kombiniert werden, können Sie die Unschärfe des Tiefeneffektes im Studio auch nach der Aufnahme noch modifizieren.
4. Auto Perspektivkorrektur
Beim Fotografieren in unserem neuen Auto Perspektivkorrektur Modus beinhaltet eine Aufnahme das unveränderte Original + das perspektivkorrigierte Foto als editierte Version.
Tipp: In unserem Studio können Sie auch nach der Aufnahme noch manuelle Veränderungen an der Bildperspektive vornehmen. Mit Ihren Änderungen können Sie bei Bedarf die vorherige editierte Version überschreiben oder per Tippen und Halten des „Speichern“-Buttons ein neues Bild anlegen.
5. Datumsstempel
Der optionale Datumsstempel erlaubt es, automatisch eine sichtbare Textzeile am unteren Rand des Bildes anzufügen, die die wichtigsten Aufnahmeinformationen auflistet (z.B. Aufnahmezeitpunkt). Damit Aufnahmen mit Datumsstempel editiert werden können, ohne dass die Informationszeile davon betroffen ist, wird der Stempel aktuell bei der editierten Version angefügt. Somit können Sie z.B. eine Perspektivkorrektur oder einen Fotofilter anwenden, ohne dass der Text auf dem Bild davon betroffen ist. Beim Speichern einer Bearbeitung wird der editierten Version automatisch wieder der original Datumsstempel angefügt.
Übertragen der Dateien auf andere Geräte
Je nach Speicherort und Art der Dateiübertragung kann es dazu kommen, dass die auf dem iPhone in einem Eintrag gebündelten Bilder (Original + editierte Version) als separate Dateien behandelt werden.
Da es nahezu endlos viele Möglichkeiten und Arten der Dateiübertragung gibt, stellen wir hier exemplarisch drei häufige Wege vor. Bei Fragen zu einem speziellen Workflow können Sie gerne Kontakt mit unserem Support aufnehmen.
a) iCloud Photos
Der einfachste und unkomplizierteste Weg ist das Synchronisieren der iPhone Bilderbibliothek per Apple iCloud. Dabei werden Ihre Aufnahmen automatisch in die Foto Cloud von Apple hochgeladen und die kombinierten Dateien bleiben als solche erhalten. Auf den verbundenen Geräten, z.B. in der Fotos App auf dem Mac, sind beide Versionen ihrer Aufnahmen vorhanden (Original + editierte Version).
Tipp: Falls Sie in der Fotos App auf Ihrem Mac auf das unveränderte Originalbild zugreifen möchten, wählen Sie: Ablage > Exportieren > Unbearbeitetes Original bearbeiten.
b) Digitale Bilder (Mac)
Dieses praktische Programm ist vorinstalliert unter macOS und erlaubt den manuellen Transfer der Aufnahmen vom iPhone auf den Rechner. Das Original und die editierte Versionen werden hier als separate Bilder angezeigt und übertragen. Da beide Dateien die gleiche Bildnummer im Dateinamen tragen, ist die Zusammengehörigkeit auch später noch erkennbar: IMG_3066 und IMG_E3066 für die editierte Version davon.
Tipp: Um sicherzustellen, dass beim Transfer der Dateityp aller Aufnahmen erhalten bleibt, setzen Sie einen Haken bei „Originale behalten“ im Menü links unten (kleines Dreieck Icon).
c) Windows Explorer
Wenn Sie Ihr iPhone mit einem Windows Computer verbinden, sollten Sie wie bei einem Wechseldatenträger auf die dort gespeicherten Aufnahmen zugreifen können. Im Explorer werden Original und editierte Version als separate Dateien aufgelistet.
Tipp: Wenn die Dateien im Explorer nach Dateinamen sortiert sind, kann es dazu kommen, dass das Original (IMG_3066) und die dazugehörige editierte Version (IMG_E3066) in der Auflistung nicht direkt nebeneinander stehen.




