Edits that don’t alter the original photo
With the possibility to save edits as an edited version, ProCamera offers a modern, non-destructive workflow
What exactly is an “edited version”?
Having an edited version means having multiple variations of one capture. The original photo and the edited version of this photo are combined into one entry in your Camera Roll.
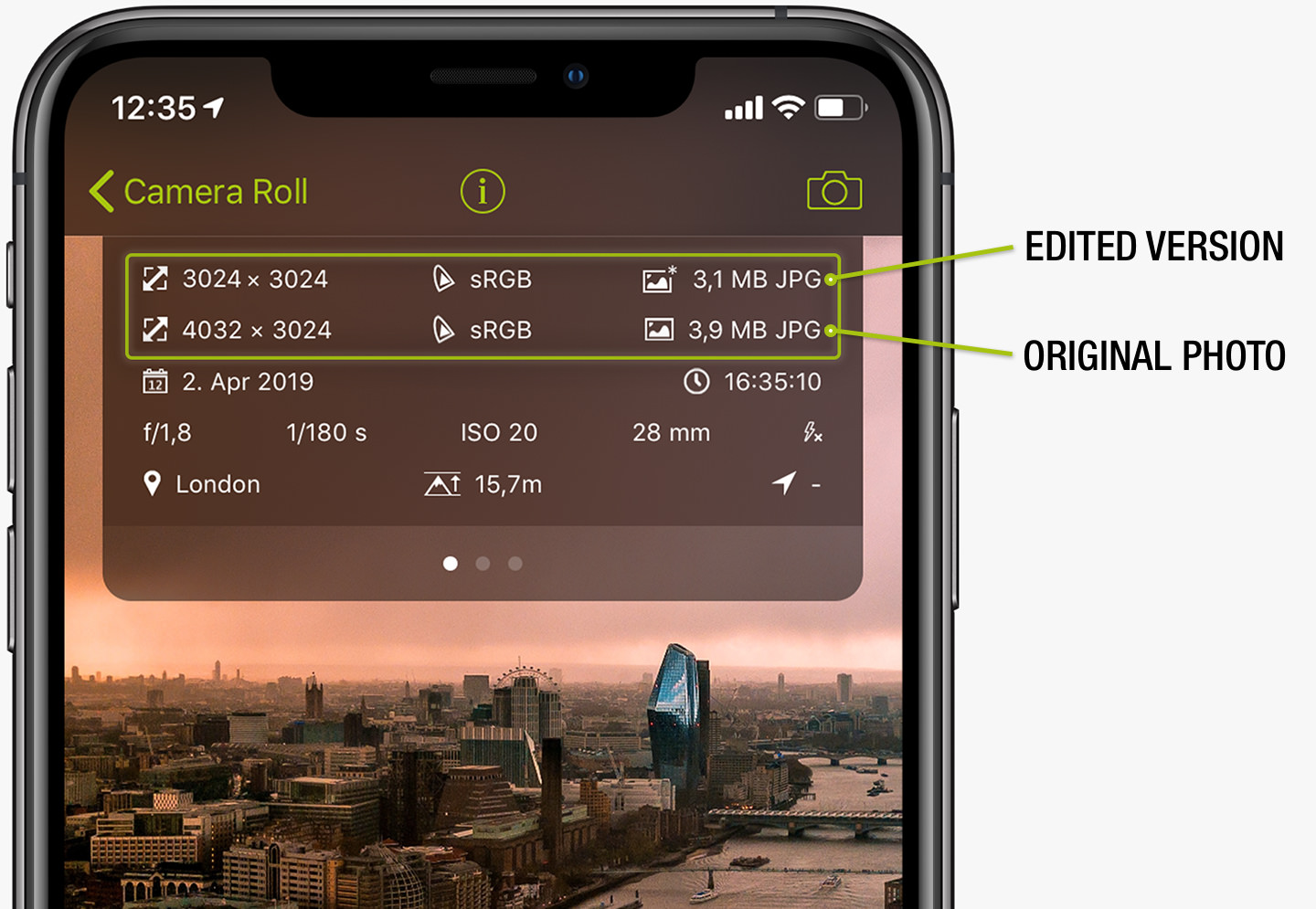
Our EXIF/Metadata Viewer (“i” button) tells you all the details:
The screenshot shows a 4:3 original photo and an edited version of this photo, which was cropped to a square format. So for this capture there are actually two versions/photos.
What are the benefits of having an edited version?
When saving edits as an edited version, you can resume or redo editing anytime. The edit doesn’t cause a separate new entry in your Camera Roll, which helps you stay organized. All in all, this workflow provides greater flexibility, since you have the edited version at hand plus the original file as a backup.
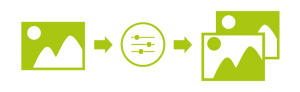
Example: After taking a great photo in 4:3 format, you crop it to a square format and convert it to black and white. If you later want to go back to color and/or apply a different crop, that’s not a problem since you still have the original photo.
Do edited versions have special properties?
The edited version is a standard photo, but it does have special characteristics:
- The edited version always is in JPEG format – regardless of the file type of the original photo (current iOS limitation).
- In an asset (= one entry in your Camera Roll), there can only be one edited version. When creating another edit, you can replace the previous one.
Alternative: Tap and hold the save button in our Studio to save edit as a separate new file.
- You can delete an edited version to go back to the original file at any time. To do so, open the photo in ProCamera’s Album, tap the iOS action icon (up arrow symbol), and then the “Remove Edited Version” button in the bottom row.
- At the moment, there is no way to delete the original while keeping the edited version – but ProCamera offers a handy workaround: Tap and hold the save button in our Studio to save as new image (= creating a separate entry in your Camera Roll) and delete the original entry afterwards.
- When saving to our Lightbox or Private Lightbox, the original and the edited version are not combined but saved as two separate entries.
- When exporting or sharing an asset, the combined files will most likely be transferred as separate files.
These are the current characteristics (June 2019), some of these aspects may change in the future with new iOS versions.
Full Scope of the Edited Version in ProCamera
UPDATE 08/2019: With ProCamera v12.4, we have introduced new settings options to customize the edited version workflow for the Studio, Capture Formats, and the Timestamp > More information…
1. Editing Studio
When editing a photo in our Studio, the applied changes will be saved as an edited version. The edits, like boosting the contrast or cropping the photo, do not affect the original photo.
After saving your edits as an edited version, you can go back and change individual editing steps! Simply open the photo in the Studio and you will see all the changes you made are still applied. Each individual tool is still adjustable – you may for example switch the utilized filter, crank up the contrast even further, or rearrange the cropping.
Tip: Tap and hold the Save button in the Studio in case you want to save the edit as a new photo. This means the photo will then be saved as a separate entry in your library and you can’t undo edits for this image later on.
2. Capture Formats
In ProCamera v12.3, we have introduced non-destructive aspect ratios. Even when shooting with an aspect ratio other than 4:3, the full 4:3 image (maximum resolution of the iPhone) will be saved. Having the 4:3 original photo enables you to change the framing later.
3. Portrait Mode
When you take a photo in Portrait Mode, two files are saved and combined in one entry: the unaltered original photo without the depth effect + the edited version including the depth blur.
Tip: In our dedicated Portrait Mode Studio, you can modify the depth blur after the capture is saved.
4. Auto Perspective Correct
When taking a photo with our brand new Auto Perspective Correct, the capture includes the unaltered original + the corrected photo as an edited version.
Tip: In our Studio, you can make manual perspective adjustments and overwrite the previous edited version (or save edits as a separate new photo by long-tapping the Save button).
5. Timestamp
With our timestamp feature, you have the option to add a visible text bar to the bottom of your photo which lists essential capture information (e.g. capture date and location). To preserve the original photo, the bar is added only to the edited version. This way a photo taken with a timestamp can be edited (e.g. correct perspective or apply filter) without messing up the timestamp text. The timestamp will be added automatically after saving your edits.
Transfering files to other devices
Depending on the storage location and the way you transfer your photos, the original and the edited version might be copied and saved as two separate files.
There are virtually endless ways how you could transfer your files, therefore we focus only on the three main ones in this post. Feel free to contact us, in case you are having questions regarding your specific workflow.
a) iCloud Photos
Syncing your files with the Apple photo cloud is the most convenient way. Your files are transferred automatically and the different versions stay combined as one entry in your photo library. Each version of a capture is uploaded to the cloud and accessible in the “Photos” app on all your Apple devices.
Tip: If you want to access the unaltered original on your Mac, go to: File > Export > Export Unmodified Original.
b) Image Capture (Mac)
This practical app is preinstalled on macOS and it allows you to transfer files manually to your Mac. The original and the edited version will be listed and transferred as two separate files – but they still share the same file number (e.g. IMG_3066 and IMG_E3066 for the edited version).
Tip: If you want to maintain the original file type of your captures when transferring, tick off “Keep originals” in the options menu (little triangle icon in the lower left corner).
c) Windows Explorer
When connecting your iPhone or iPad to your Windows computer, you can access the stored captures like on a USB stick. The original and the edited version will be listed and transferred as two separate files.
Tip: If the files are listed by name, the original (IMG_3066) and the corresponding edited version (IMG_E3066) will probably not stand next to each other. You will then need to scroll down or sort by capture date.




