Picture-in-Picture mode lets you watch a thumbnail-sized video playback while you do other things on your iPhone
Multitask while the Picture-in-Picture (PiP) video player is displayed in one of the corners of your screen
Today, we want to provide some tips for this handy little feature which we introduced in ProCamera v14.3.4.
1. HOW TO ACTIVATE PIP VIDEO PLAYBACK
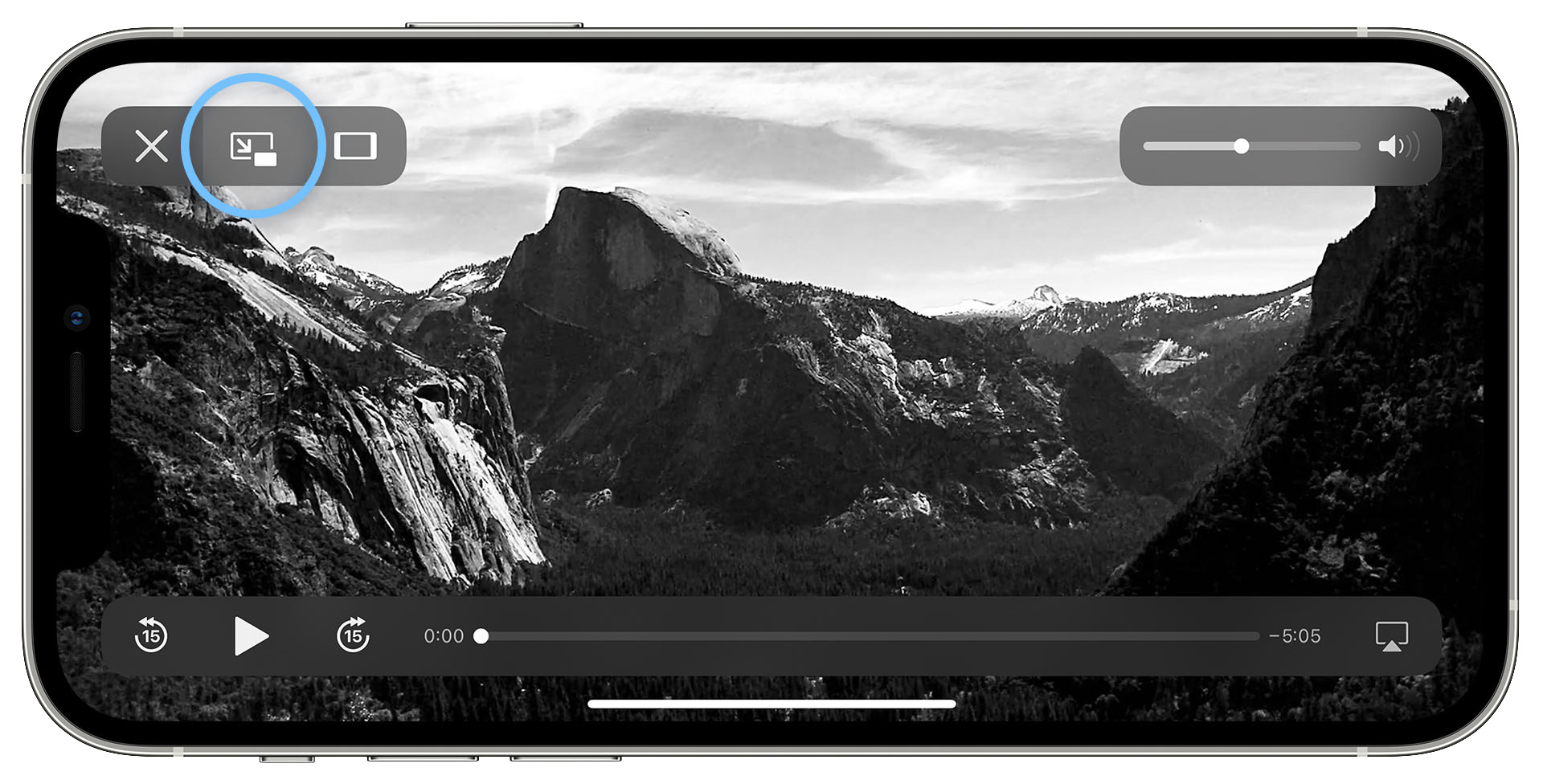
When playing a video in ProCamera you will notice a new button in the top bar of the video player depicting a larger screen being minimized. Tap this button to activate Picture-in-Picture video playback.
2. HOW TO MULTITASK IN PIP MODE
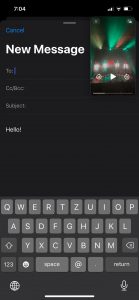
Once the video plays in the mini player in the corner of your screen you can swipe down on the background behind it in order to navigate to different areas of ProCamera – or swipe up from the bottom edge of the screen to go to different apps. On devices with a home button, you just need to push the home button to minimize ProCamera and go to other apps.
Please note that switching to any of ProCamera’s photo modes (capture screen) will automatically close the Picture-in-Picture video.
Use cases: Check your emails while watching a long video, type out the words of a speech you recorded, or respond to a video message while watching it.
3. TIPS & TRICKS
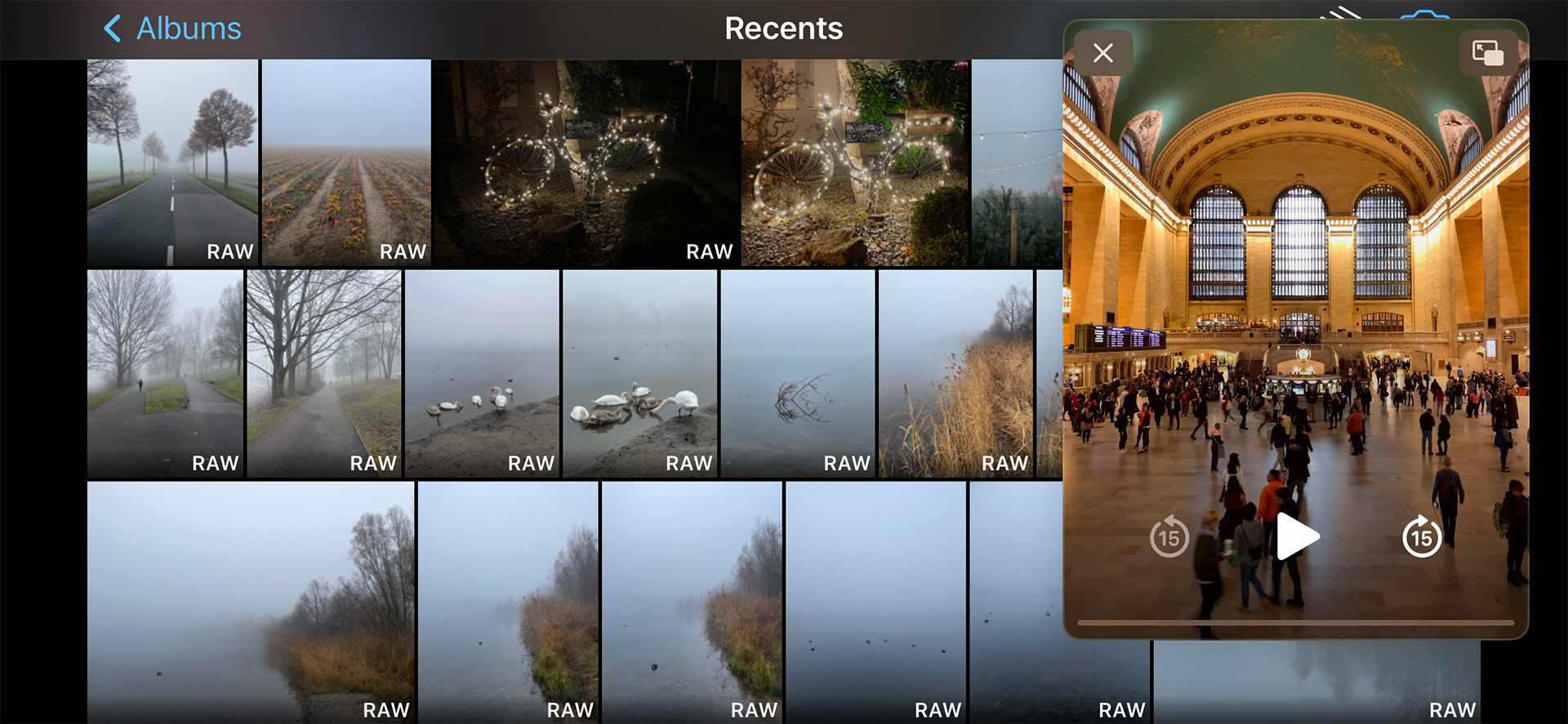
A few tips to get the most out of PiP mode:
- You can move the mini player to one of the four corners of the screen so it doesn’t overlay important areas of the screen behind it. Naturally, PiP works in landscape and portrait orientation for maximum flexibility.
- Use the two finger zoom/pinch gesture to change the size of the mini player. Three different sizes are currently available.
- If you need to see the whole app in the back for a moment you can swipe the player all the way out of the screen. A tab for retrieving it will be visible.
- Tap the maximize button in the top right corner of the PiP player to go back to watching the current video full screen.



