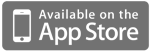PROCAMERA Version 6.2 is offering something for everyone: Remote Trigger for users of the Apple Watch, intervalometer functionality for photo series, advanced high frame rate video recording and customizable camera mode selector.

Remote Trigger for Apple Watch
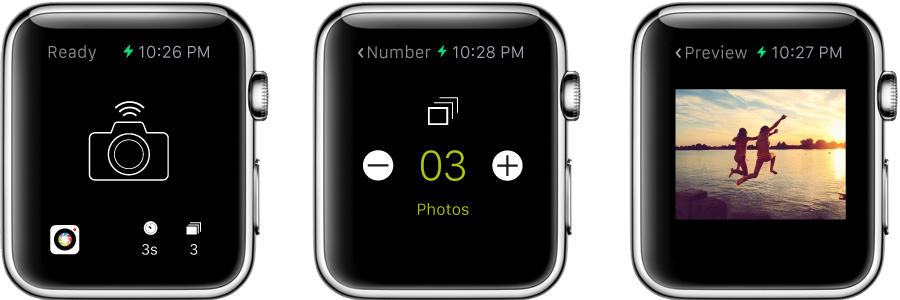
Now you wear the shutter release button directly on your wrist. Use your Apple Watch to control ProCamera on your iPhone! This enables you to take photos in situations where you normally can’t reach the controls of your iPhone.
The display of the watch becomes your remote viewfinder. Preview the scene with a look at your wrist, and take photos with just a tap. View photos directly on your Apple Watch. For advanced controls, you can set and start the ProTimer via Apple Watch.
ProTimer
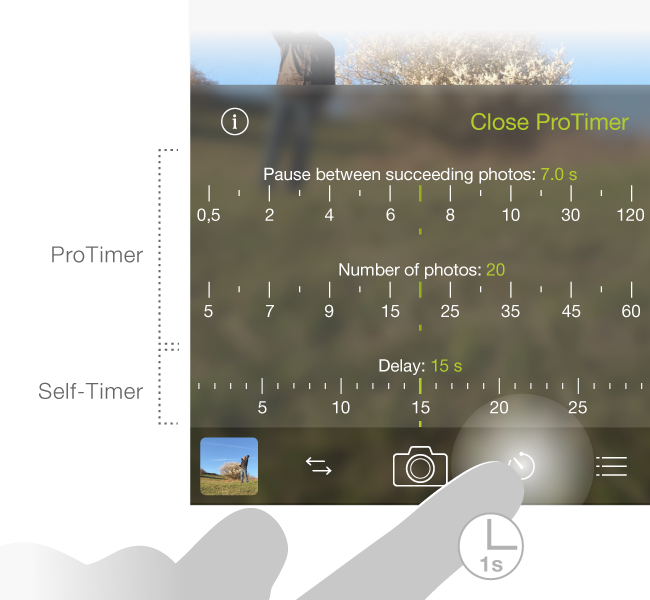
The intervalometer functionality of the ProTimer allows you to capture series of photos. You can set up and start the ProTimer directly on your iPhone or remotely via Apple Watch.
Both devices have the same three fast and easy settings options:
– Delay before the first photo is taken
– Total number of photos
– Pause between succeeding photos
The ProTimer is an extension to the classic Self-Timer in Photo and Night mode. As a first step, make sure your Second Shutter is set to Self-Timer. Generally, the Second Shutter can be used for either Anti-Shake or Self-Timer functionality in photo modes. You can switch between these two options in the Control Panel at the bottom right of your Capture Screen.
In order to get access to the timer settings, tap and hold the Second Shutter icon for one second. Via the “Open ProTimer” button, you get access to the extended settings.
A tap on the Second Shutter closes the settings menu. Another tap on the Second Shutter starts the timer. To switch between the two timers, use “Open ProTimer” and “Close ProTimer”.
The icon of the Second Shutter indicates which Timer is active at the moment: The ProTimer icon includes the number of photos set:
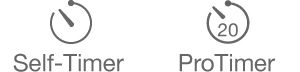
Advanced HFR video recording
In video mode, version 6.2 brings you a wide range of resolution and frame rate choices. On newer devices, frame rate selection ranges from cinematic 24 fps to thrilling 240 fps (iPhone 6/6plus). To be prepared for any situation, frame rates included are: 24, 25, 30, 48, 50, 60, 96, 100, 120, 192, 200, 240 fps.
High frame rates (HFR), like 48fps and more, may either be used to capture smoother and more lifelike action scenes — or to provide an opportunity for exciting slow-motion playback.
We will create a blogpost dedicated to frame rate characteristics — so keep an eye on our blog in the coming weeks!
Based upon which device and camera (front/back camera) you are using, the Control Panel in video mode now includes up to five different resolution options:
– Traditional video frame rates (24 – 30 fps) in:
HQ (640 x 480), HD (1280 x 720) and HD+ (1920 x 1080).
– Two extra options to capture HD/HD+ resolution in combination with high frame rates.
The icon of the shutter release button indicates whether or not you have selected a traditional frame rate or a high frame rate. If the frame rate is set to 48fps or more (=HFR), the icon is surrounded by a dashed line:
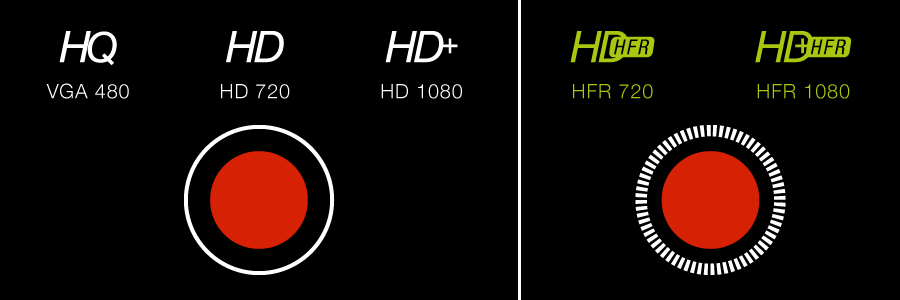
Configurable Camera Mode Selector
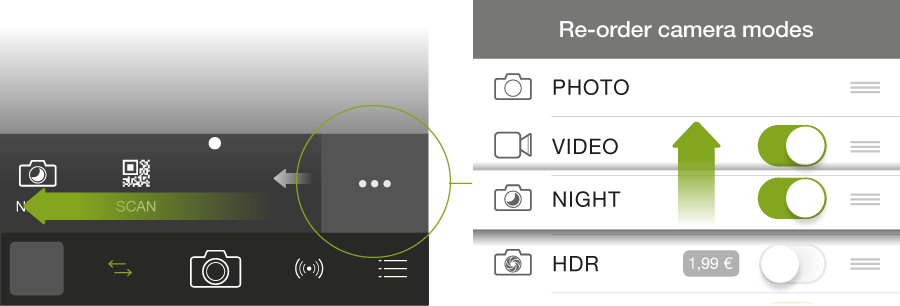
To give you the opportunity to adjust which camera modes appear in the Camera Mode Selector, we are happy to introduce the configurable Camera Mode Selector. It’s customizable in two ways: You can change the order of the Camera Modes (Photo, Video, HDR, Night, QR Code Scanner) or even hide modes you rarely use.
Simply swipe to the right end of the Camera Modes menu to customize. The icon on the far right (with the three dots) leads you to the new settings.
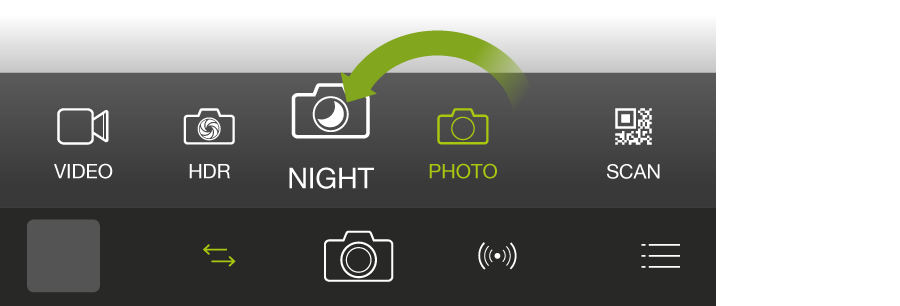
To give you the opportunity to adjust which camera modes appear in the Camera Mode Selector, we are happy to introduce the configurable Camera Mode Selector. It’s customizable in two ways: You can change the order of the Camera Modes (Photo, Video, HDR, Night, QR Code Scanner) or even hide modes you rarely use.
Simply swipe to the right end of the Camera Modes menu to customize. The icon on the far right (with the three dots) leads you to the new settings.
As with all new iOS releases and updates if you have any suggestions or find a bug then please let us know via the in-app support or email us at support@procamera-app.com. Thanks to our Partner HockeyApp, you can now also send photographs and screenshots along with your in-app-feedback.