ProCamera v11.4 brings new Manual Focus and more
Quick, easy, precise. After many hours of deliberation and testing, we’ve given a major overhaul to the Manual Focus based on your feedback.
Manual Focus allows You to take control: In the video we take a first quick look at the redesigned Manual Focus feature in ProCamera v11.4. It even works in video mode and now comes with a handy focus magnifier.
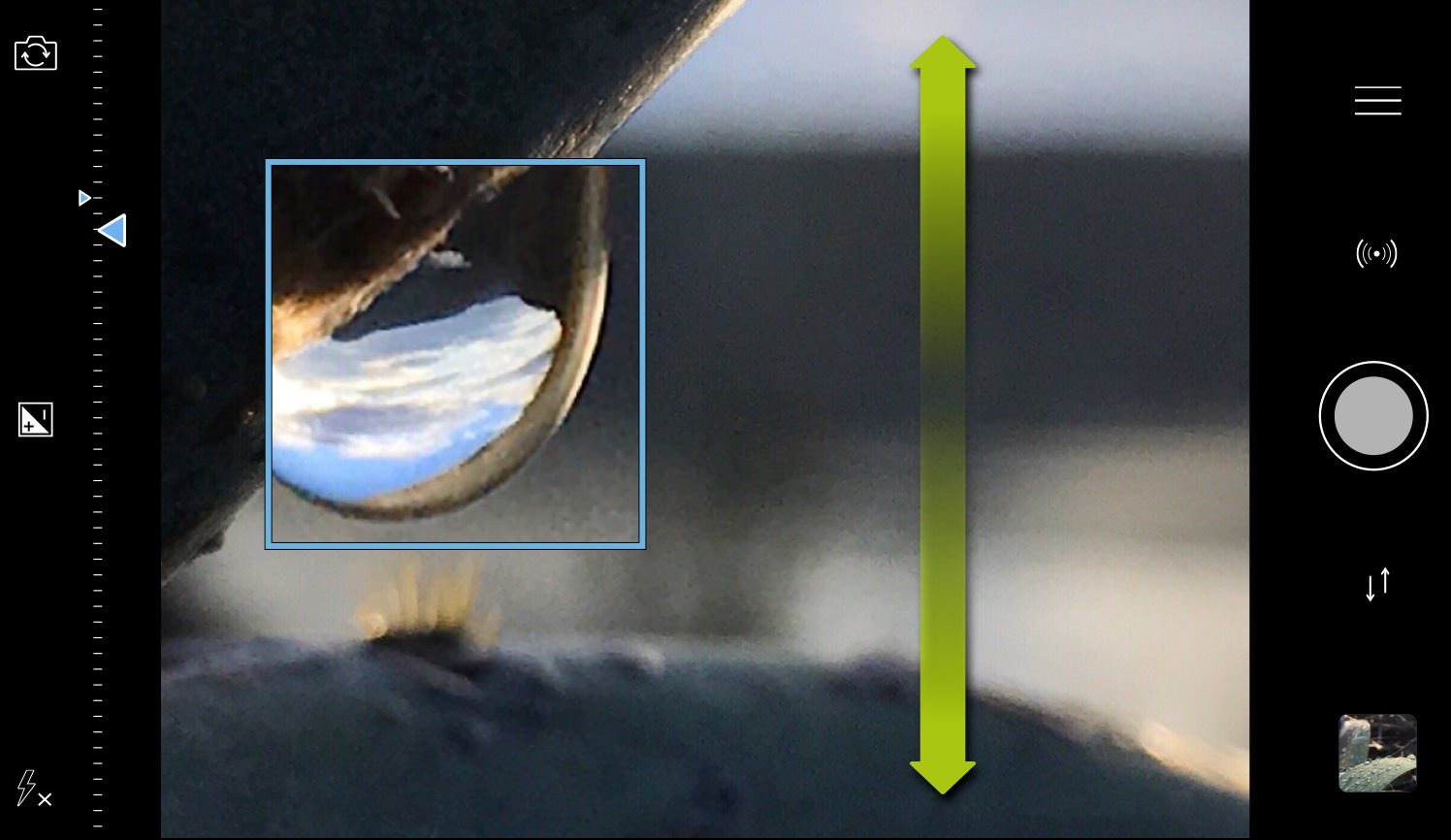
MANUAL FOCUS
Manually focus by simply swiping up or down for tack sharp images. The new focus magnifier assists you in fine-tuning your focus.
How to use:
To activate and use the Manual Focus, you simply have to lock focus and swipe up or down. You lock focus by tapping and holding the blue focus reticle. A locked focus is indicated by a little padlock symbol, a brief haptic feedback and the blue reticle will turn into a square with unified lines. When swiping up/down the magnifying glass and focus scale will be displayed. For even finer focus adjustments, you can swipe left or right after swiping up and down (just make sure to not lift your finger in between).
Settings Options:
Currently, there are two Focus settings in ProCamera to customize your experience (Settings > Focus and Exposure > Focus Settings): The “Manual Focus” switch allows you to disable the Manual focus feature entirely.
The second option called “Always active” makes Manual Focus available anytime. This means you don’t have to lock focus before swiping up or down. You take over focus control with a swipe up/down gesture anywhere in the viewfinder.
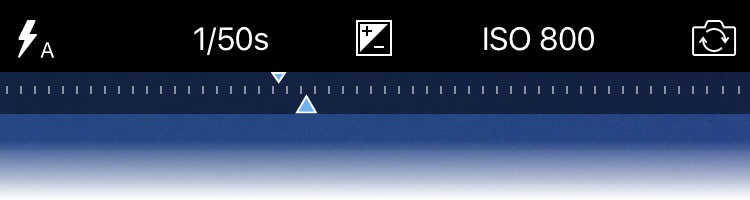
The Focus Scale is an additional visual aid for focusing manually. The bigger arrowhead tells you your target focus setting, the smaller arrowhead indicates the current lens position. When both arrowheads align, the lens is set to the desired focusing distance.
The scale ranges from the minimum focusing distance on the left to an increasing focusing distance moving to the right. For example, when the lens position indicator is displayed at the far right, it means that you are focusing on an object that is far away from the camera.
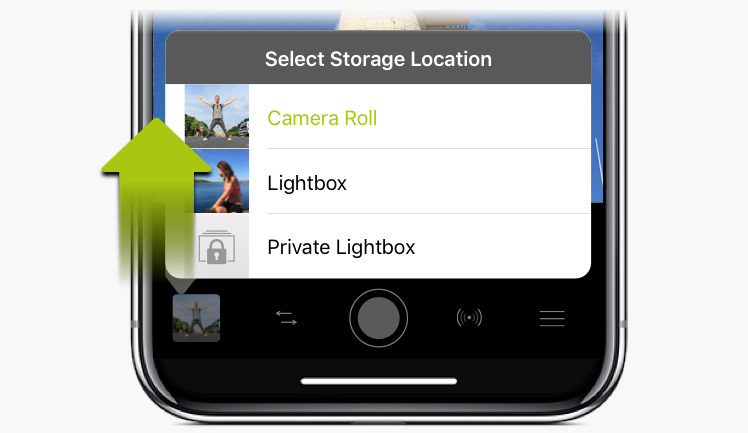
ALBUM SELECTOR
Organize your captures with our handy Album Selector. Swipe up from the preview thumbnail on the Capture Screen to select where you want to save new photos and videos: Camera Roll, Lightbox, or Private Lightbox.
Of course, you can still change the save location for new captures in Settings, the swipe gesture is just a lot quicker and really handy for quick switches. The swipe up gesture needs to start from the square preview thumbnail to open the Album Selector (when you swipe up from below that area, you will open the iOS Control Center…). A little indicator icon at the edge of the preview thumbnail on the Capture screen will tell you the currently selected save location. When the standard Camera Roll is selected, no icon will be displayed.
LOCATION STAMP
We are happy to implement yet another user suggestion: The new location stamp is an addition to the existing Datestamp feature. Once activated, it will also write the name of the photo location at the bottom of each image.
How to activate: Settings > Advanced Settings > Datestamp: On.
There, you will find various ways to customize the content of the stamp according to your preferences.
As with all new iOS releases and updates, if you have any suggestions or find a bug, then please let us know via the in-app support or email us at support@procamera-app.com.
If you’d like to support our development please help spread the word. Consider leaving a review in the App Store: https://review.procamera-app.com – Every single review is much appreciated. Thank you!



