In ProCamera, you can now save photos and videos to three different save locations.
Camera Roll, Lightbox, Private Lightbox – let’s see when and why changing the file location is a great advantage.
What is the difference between the three options?
1. Camera Roll: The iOS default and your system-wide save location. After you turn on iCloud Photo Library in iOS Settings, it is called “All Photos”.
2. Lightbox: A special folder for photos and videos inside of ProCamera, which is not provided by iOS.
3. Private Lightbox: An additional folder inside of ProCamera, which is protected. It can only be accessed via Face ID or Touch ID authentication.

To determine where new captures are saved, go to: Settings > General Options: Save Location. When Lightbox or Private Lightbox is currently selected, you will see a little indicator displayed at the edge of the preview thumbnail on the capture screen.
What is so special about ProCamera’s Lightbox and Private Lightbox?
Unlike the iOS Camera Roll, the two internal Lightbox folders will only be visible in ProCamera. Other apps, like social media apps or iOS Photos, can’t see or access photos and videos saved inside these folders. In ProCamera’s album view, you will see the three save locations as three separate entries.
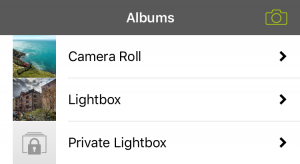
Since Lightbox files are only saved inside ProCamera, they will not be uploaded to the iCloud Photo Library or other cloud storages.
You can conveniently “AirDrop” your photos or videos from the (Private) Lightbox to your Mac or export them to your Camera Roll or other destinations.
What are the benefits of the Private Lightbox?
The Private Lightbox is a protected folder specially designed for personal files. Photos and videos that are saved to the Private Lightbox can only be accessed via Face ID or Touch ID authentication or password entry. Even the little thumbnail on the capture screen doesn’t tell if or what files are currently saved in the Private Lightbox once you minimized or closed the app or locked your iPhone.
How can I activate the Private Lightbox?
The recently introduced Private Lightbox is an advancement, rather than a replacement for our existing Lightbox. It is available as an In-App Purchase and can be unlocked in two different ways:
a) In the App Store app:
Go to the ProCamera page > scroll to the list of available In-App Purchases.
b) In ProCamera:
Go to Settings > General Options: Save Location > select “Private Lightbox”.
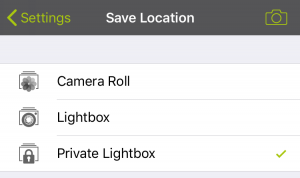
How can I transfer files between the three save locations?
As already mentioned, you can save new captures directly to one of three save locations. In addition to that, you can also transfer existing files from one location to another. This even works for multiple files at once and export settings can be applied (convert to JPEG, remove geo tag, adjust file size). After the transfer, a dialog will appear, which allows you to delete the duplicate file(s) in the previous location.
To transfer files to a new location, tap the iOS sharing icon in the bottom left corner and select the corresponding activity:
“Hide” > Transfer from Camera Roll or Lightbox to Private Lightbox.
“Copy to Lightbox” > Transfer from Camera Roll or Private Lightbox to Lightbox.
“Save to Camera Roll” > Transfer from Lightbox or Private Lightbox to Camera Roll.
What are popular use cases for the in-app storage locations?
The (Private) Lightbox is designed as a temporary storage for files that you don’t want to mix with all the other photos and videos on your iPhone. Either it’s personal files, you want to keep private – or a pre-screening step, where you narrow down the choice, before exporting your selection to the Camera Roll.
Please bear in mind: If you were to delete the app at some point, you would need to export photos and videos to the Camera Roll prior to doing so. Otherwise, those photos and videos would be lost.
Use cases for the Private Lightbox include:
• Photographed passwords – Keep track of complex codes
• Presents & Parties – Hide details about upcoming surprises and celebrations
• Sensitive documents – Carry a digital copy of your ID card, driver’s license, etc.
• Company devices – Avoid mixing your corporate and private captures
• Metadata – Keep embedded locations and data secret
• Karaoke nights – Conceal videos that could cause some embarrassment… ;D
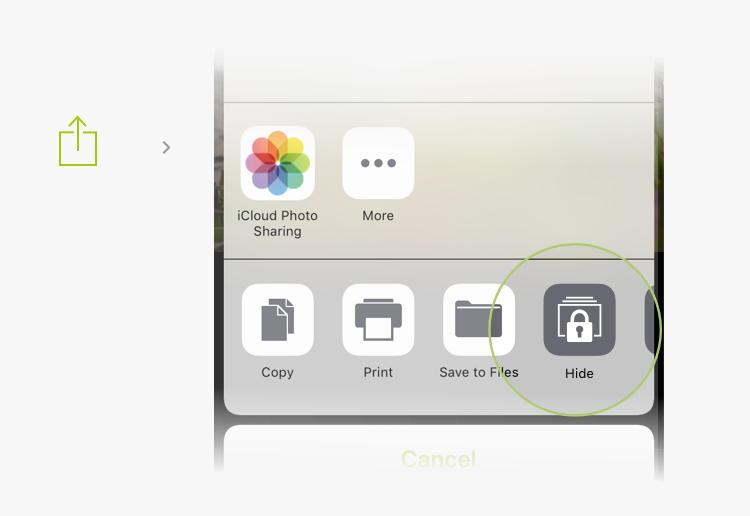

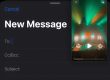

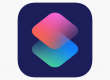
Hi, How can i change the password in prívate lightbox in ProCamera??, it didn’t say how to do it.
Hi Alberto,
to unlock the Private Lightbox in ProCamera, you use the same authentication method as you use for iOS in general on your iPhone. With Face ID or Touch ID, you don’t even need to type in a password at all to unlock. When you change your iOS password, the Private Lightbox password is changed as well.